Veja como subir e configurar um ambiente simples com banco de dados e servidores para front-end e backend usando docker.
Usando distros baseadas no Debian/Ubuntu (No meu caso estarei usando o ElementaryOS 5, mas também funciona para as outras distros)
Instalando o Docker
Usando o Repositório Official do Docker
Para configurar o repositório, você precisa atualizar o apt e instalar os seguintes pacotes:
sudo apt-get update
sudo apt-get install \
apt-transport-https \
ca-certificates \
curl \
gnupg-agent \
software-properties-common
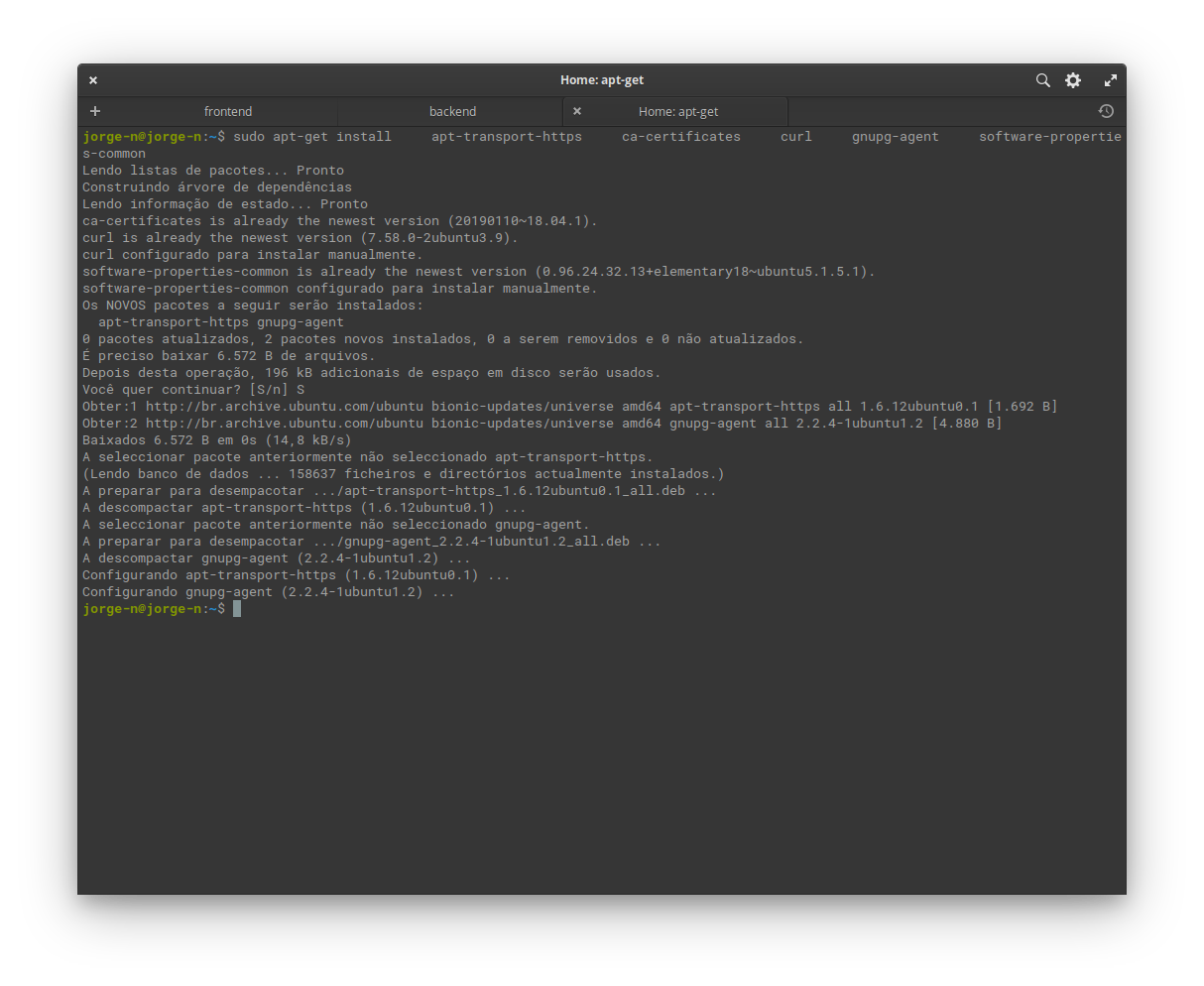
E em seguida adcionar a chave GPG official do Docker.
curl -fsSL https://download.docker.com/linux/ubuntu/gpg | sudo apt-key add -
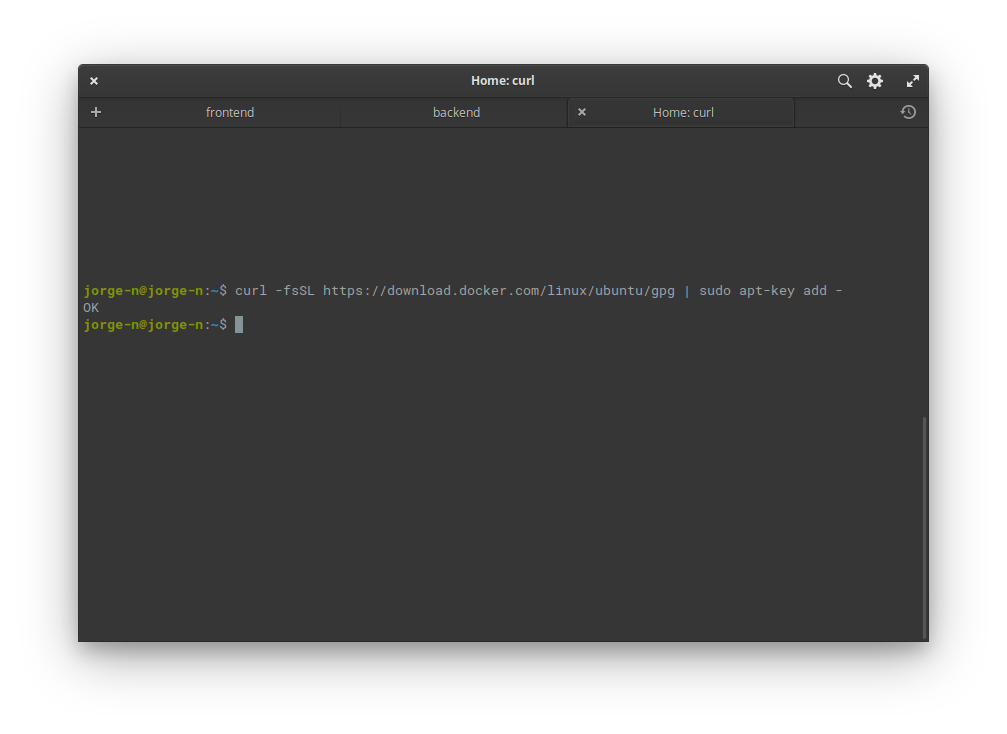
Você pode verificar se a chave foi adcionada pelo fingerprint 9DC8 5822 9FC7 DD38 854A E2D8 8D81 803C 0EBF CD88, buscando pelos últimos 8 characteres. O resultado deve ser como a seguir:
sudo apt-key fingerprint 0EBFCD88
pub rsa4096 2017-02-22 [SCEA]
9DC8 5822 9FC7 DD38 854A E2D8 8D81 803C 0EBF CD88
uid [ unknown] Docker Release (CE deb) <docker@docker.com>
sub rsa4096 2017-02-22 [S]
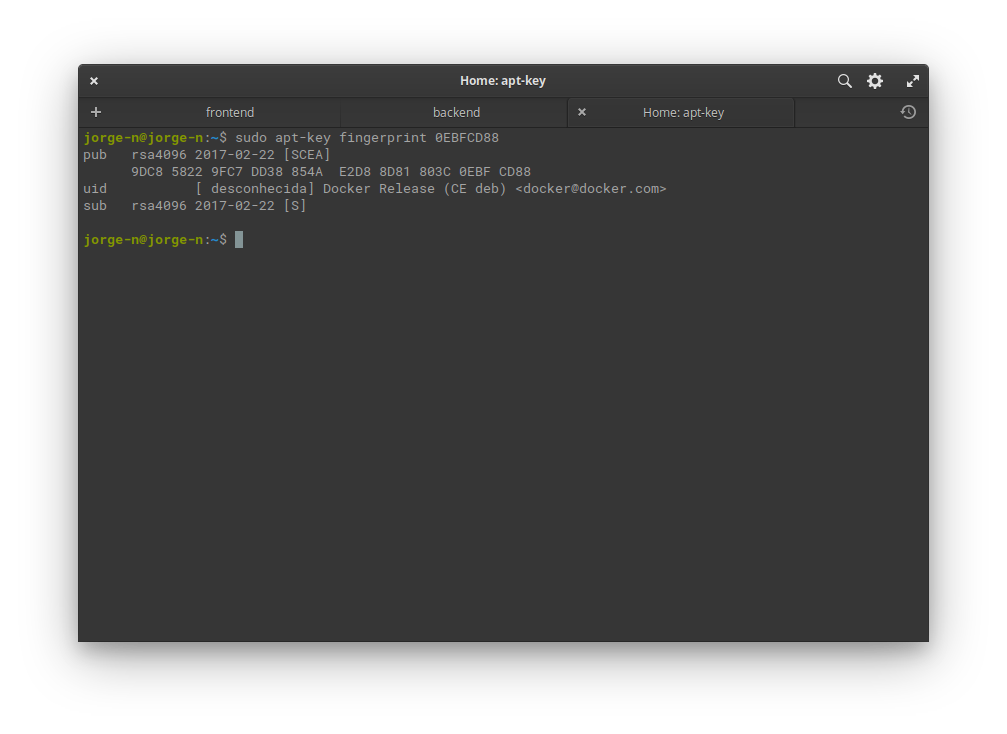
Agora podemos adcionar o repositório dos lançamentos estáveis do Docker Engine. Através do comando:
sudo add-apt-repository \
"deb [arch=amd64] https://download.docker.com/linux/ubuntu \
$(lsb_release -cs) \
stable"
Note que no caso do ElementaryOS eu precisei trocar a subfunção
$(lsb_release-cs)que retorna a sua distribuição linux parabionic.
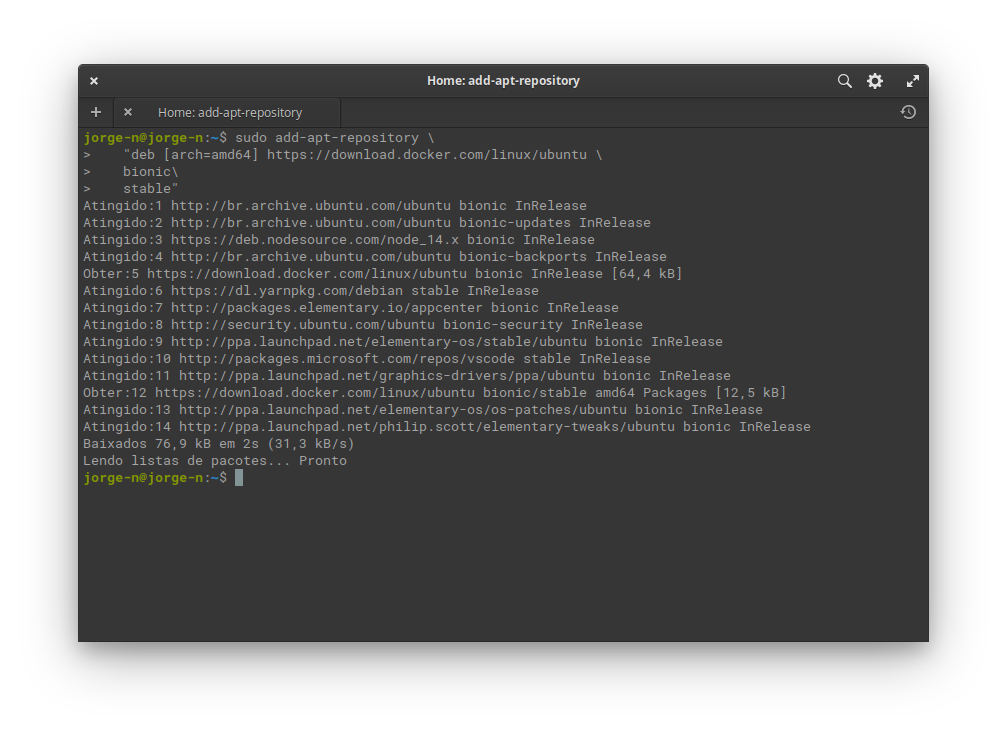
Com o repositório instalado, atualize seu apt-get através do comando sudo apt-get update e instale o Docker Engine através do comando sudo apt-get install docker-ce docker-ce-cli containerd.io
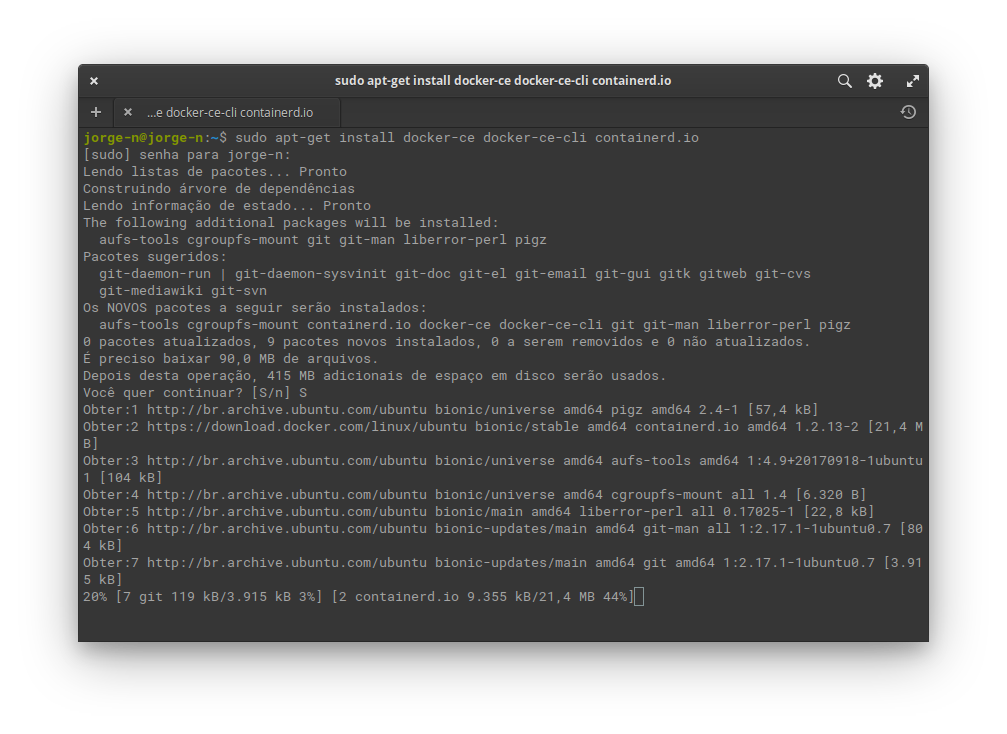
Você pode verificar que o docker está instalado através do comando docker -vv.
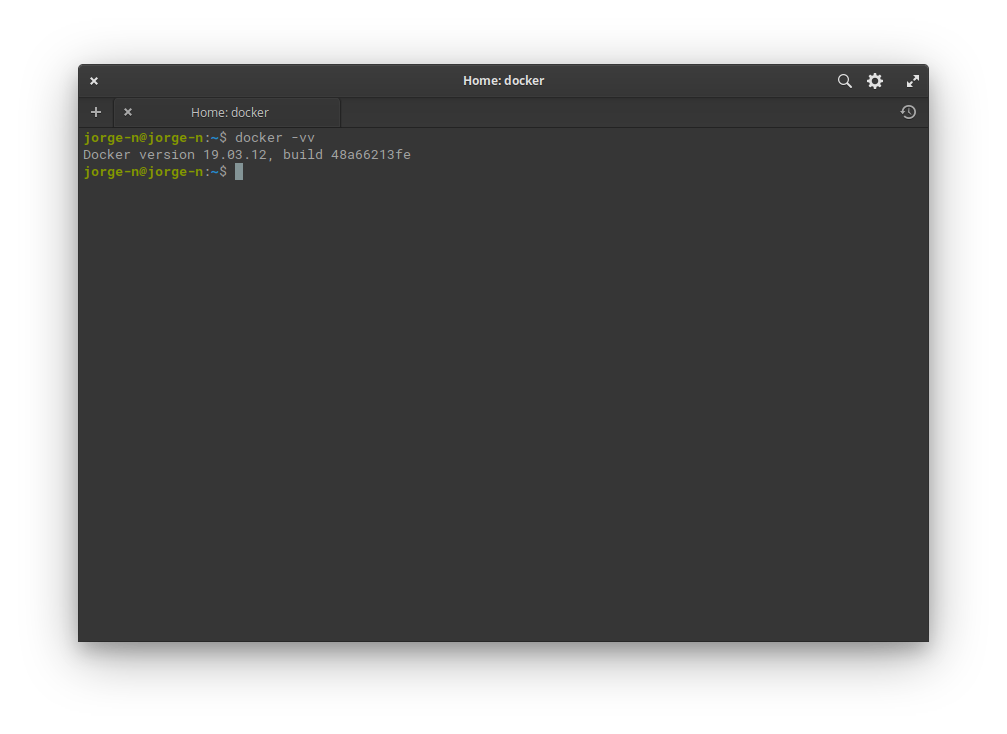
Ou executando o comando docker run hello-world que deve baixar a imagem de teste e quando executa-la mostrar a seguinte mensagem.
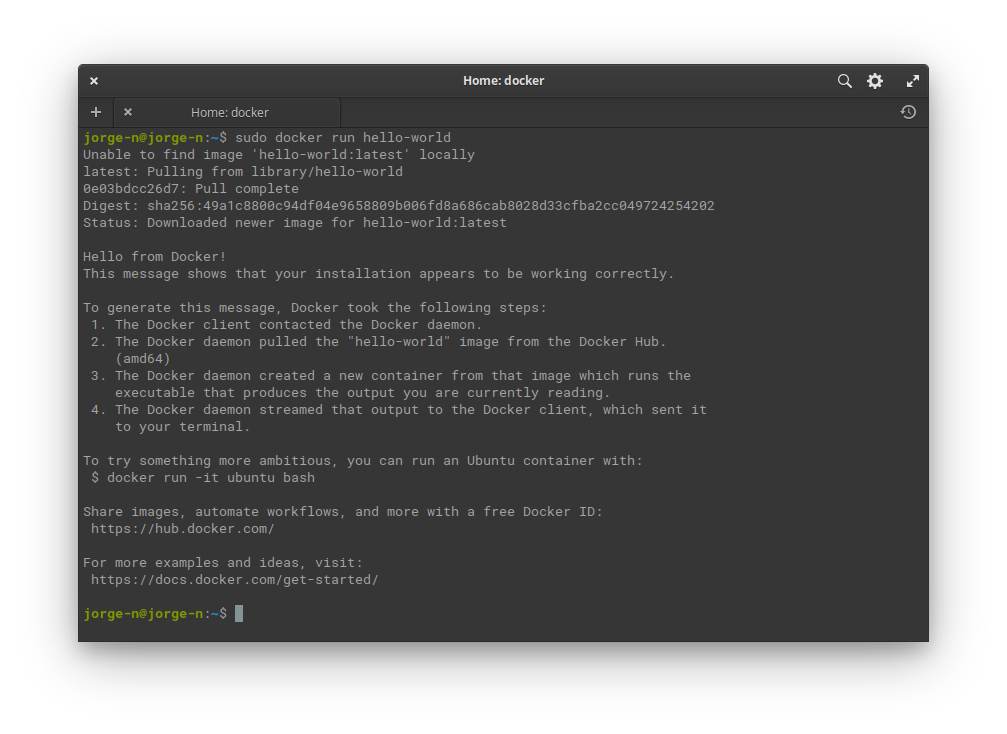
Compose
Instale agora o docker compose através dos comandos:
sudo curl -L "https://github.com/docker/compose/releases/download/1.26.2/docker-compose-$(uname -s)-$(uname -m)" -o /usr/local/bin/docker-compose
para baixar o docker-compose e
sudo chmod +x /usr/local/bin/docker-compose
para torna-lo executável.
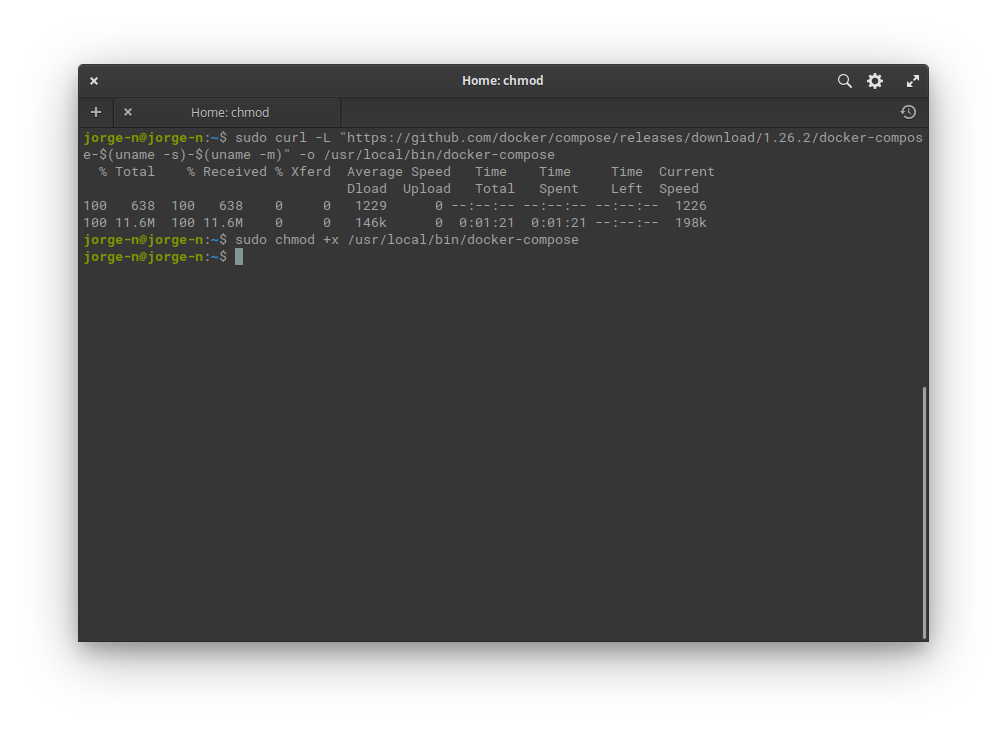
Configurando o Ambiente através do YAML
O docker-compose permite o uso de scripts yaml, onde ditaremos as imagens e as propriedades de que ela deve rodar.ambiente_de_testes e dentro dela irei criar um arquivo docker-compose.yml para criarmos nosso ambiente.
version: '3.4'
services:
postgres:
image: postgres
container_name: srv_postgres
ports:
- '5432:5432'
nginx:
image: nginx
container_name: srv_nginx
ports:
- '81:80'
node:
image: 'node:slim'
container_name: srv_node
depends_on:
- postgres
Definimos até então, quais serviços serão executados ao executar o comando do docker compose, em quais portas (com exceção do nodejs) e qual será o nome dos nossos containers. Mas podemos ir além, vamos definir agora os seus volumes, suas variáveis de ambiente e o comando para iniciar o servidor nodejs.
Definir volumes é útil para poder armazenar os arquivos que a imagem irá usar, assim toda vez que o container precisar ser recriado estas informações não serão perdidas. Para definir o volume iremos usar no escopo da imagem
volumes: {endereço do volume}onde será dividido em{Diretório do volume}+{nome do volume}+{diretório do volume que deseja salvar}e os nomes dos volumes devem ser definidos como a seguir.
version: '3.4'
services:
postgres:
image: postgres
container_name: srv_postgres
volumes:
- '/home/jorge-n/ambiente_de_testes/var/lib/postgres:/var/lib/postgresql/'
ports:
- '5432:5432'
environment:
- POSTGRES_DB= {database padrão de seu banco de dados}
- POSTGRES_PASSWORD= {Senha do usuário do banco de dados}
- POSTGRES_USER= {usuário a ser criado no banco ao inicia-lo}
- PGPORT=5432
nginx:
image: nginx
container_name: srv_nginx
volumes:
- '/home/jorge-n/ambiente_de_testes/nginx/www:/usr/share/nginx/html/'
ports:
- '81:80'
environment:
- NGINX_HOST={dominio onde irá rodar o servidor web}
- NGINX_PORT=80
node:
image: 'node:slim'
container_name: srv_node
depends_on:
- postgres
volumes:
- '/home/jorge-n/ambiente_de_testes/backend/node:/home/node/app'
ports:
- '34012:3001'
working_dir: /home/node/app
environment:
- NODE_ENV=homolog
- PORT=3001
- SECRET_SESSION={Segredo da sessão (usado em autenticação)}
- DB_URI=postgres {endereço do banco de dados, aqui pode ser o nome do serviço}
- DB_USER={Usuário do banco que a aplicação irá usar}
- DB_PASSWORD={Senha do banco de dados}
- DB_DATABASE= {Database da aplicação}
expose:
- '34012'
command: bash -c "npm install && node src/server.js" {Comando que será executado ao iniciar o servidor de aplicação}
volumes:
postgres: {}
www: {}
node: {}
Meu arquivo final ficou assim, mas você pode altera-lo conforme sua necessidade.
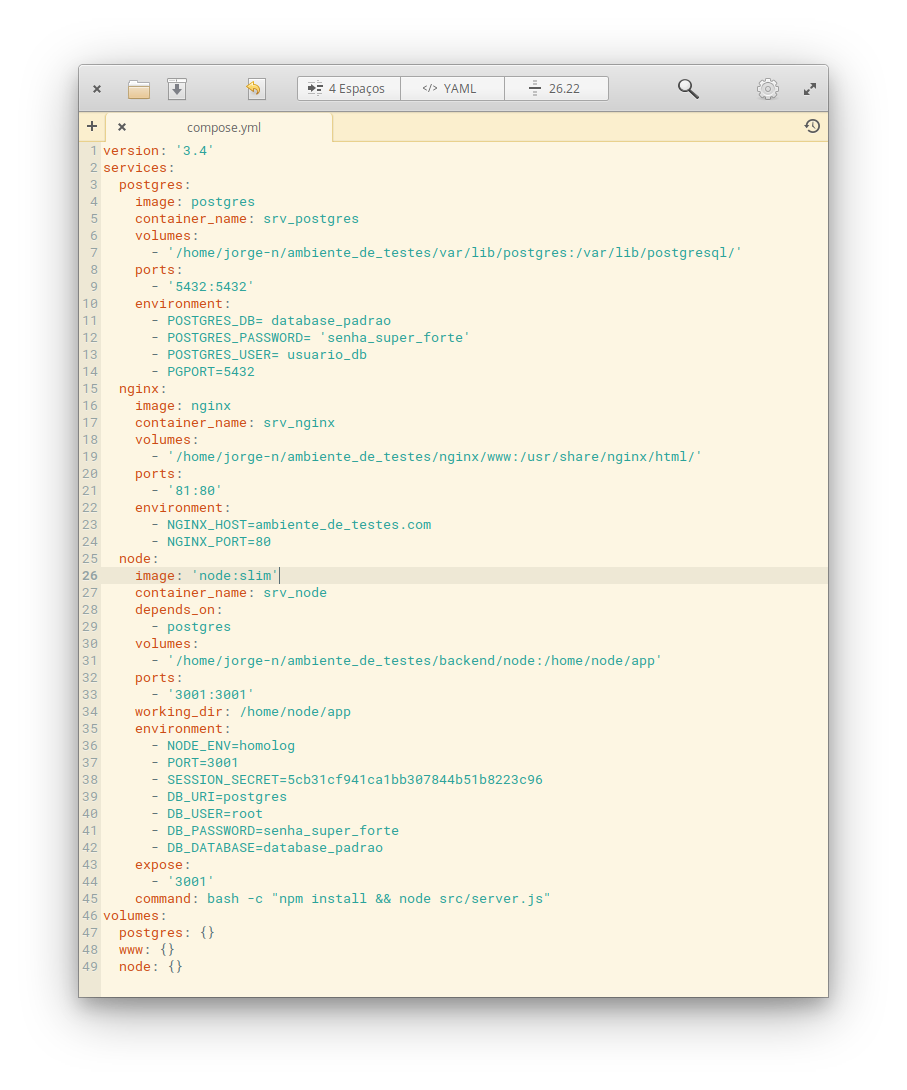
Iniciando o ambiente de testes com Docker Compose.
Para iniciar o ambiente de testes, basta ir até a pasta onde está o arquivo docker-compose.yml e executar o comando sudo docker-compose up ele irá baixar as imagens dos containers necessárias e iniciar os serviços criando as pastas aonde definimos.
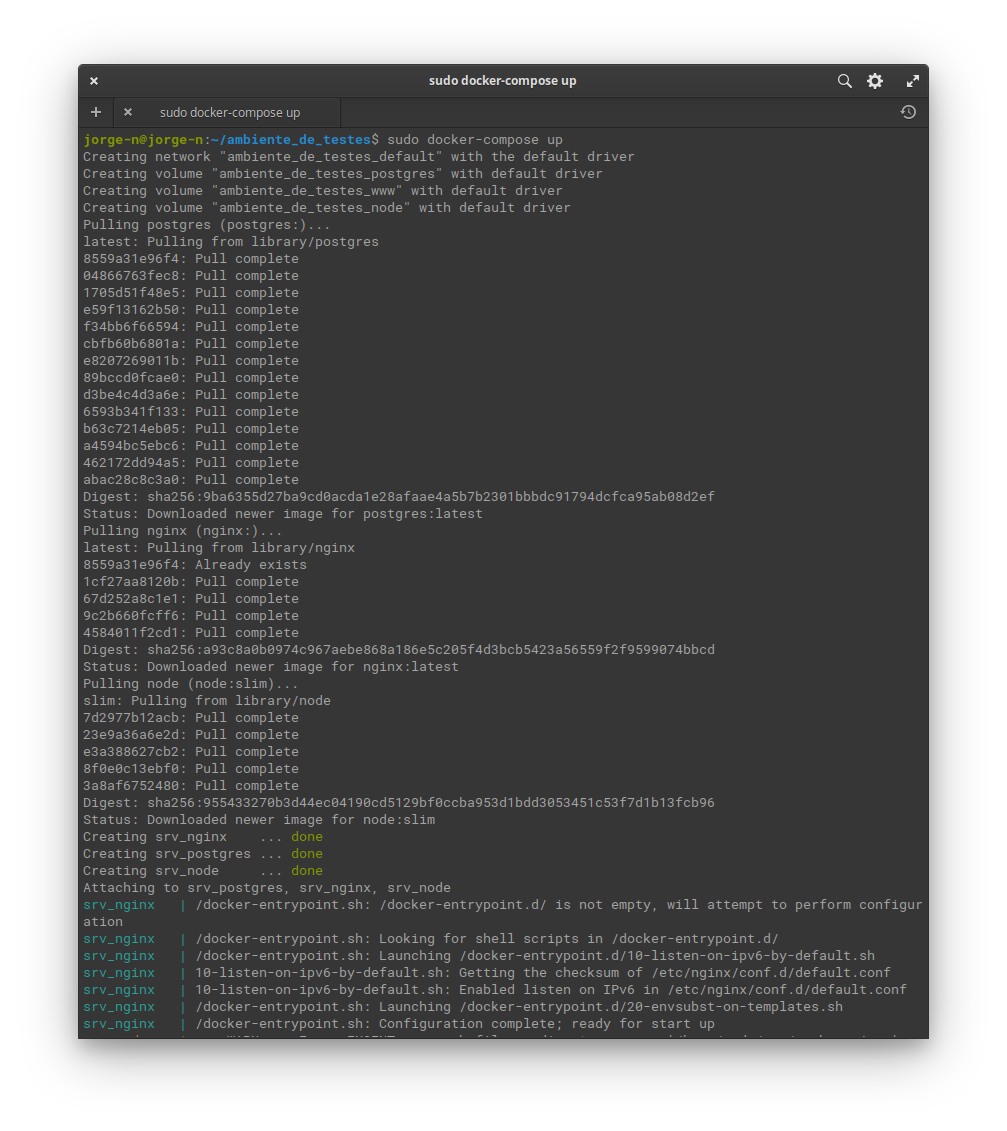
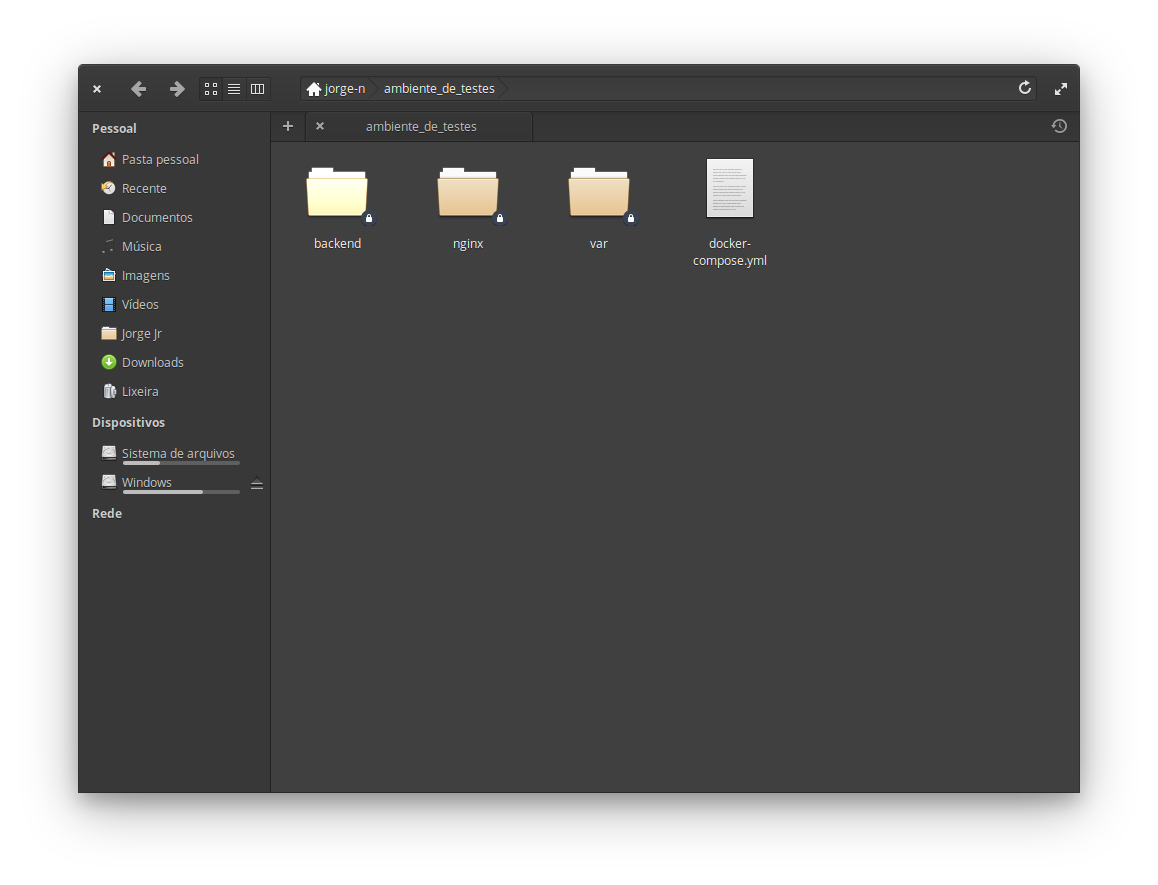
Agora basta copiar o código da nossa aplicação para as pastas criadas e reiniciar nosso ambiente rodando ele no fundo usando o comando sudo docker-compose up -d.
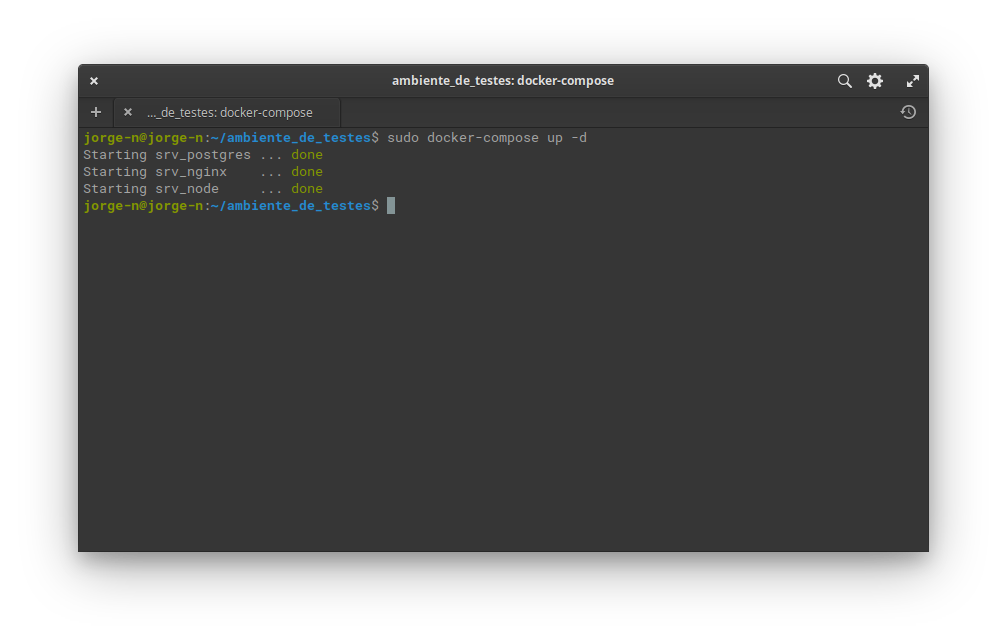
E voilla, tá pronto o sorvetinho. já podemos acessar a aplicação localmente.
Dockstation
Se você preferir usar uma interface para gerenciar seus containers, recomendo usar o Dockstation.
Importando
Como já possuimos um arquivo docker-composee.yml basta criar um novo projeto no Dockstation usando ele.
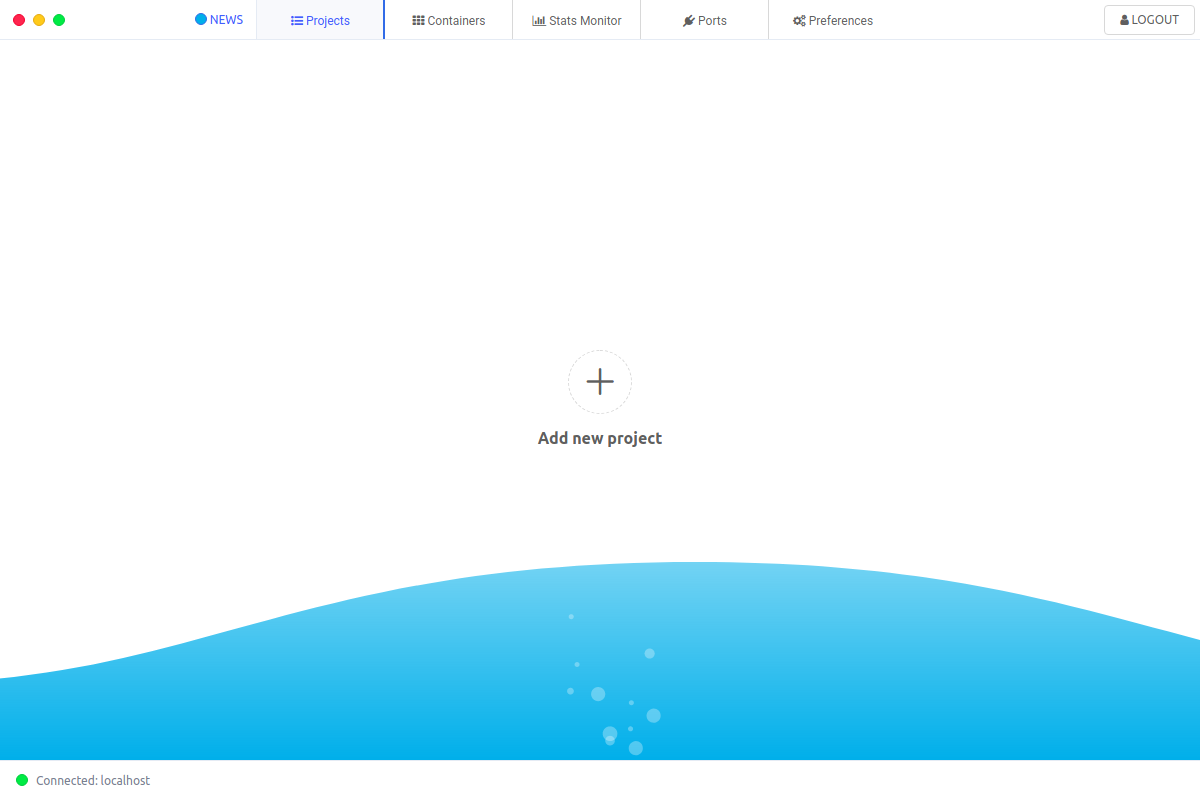
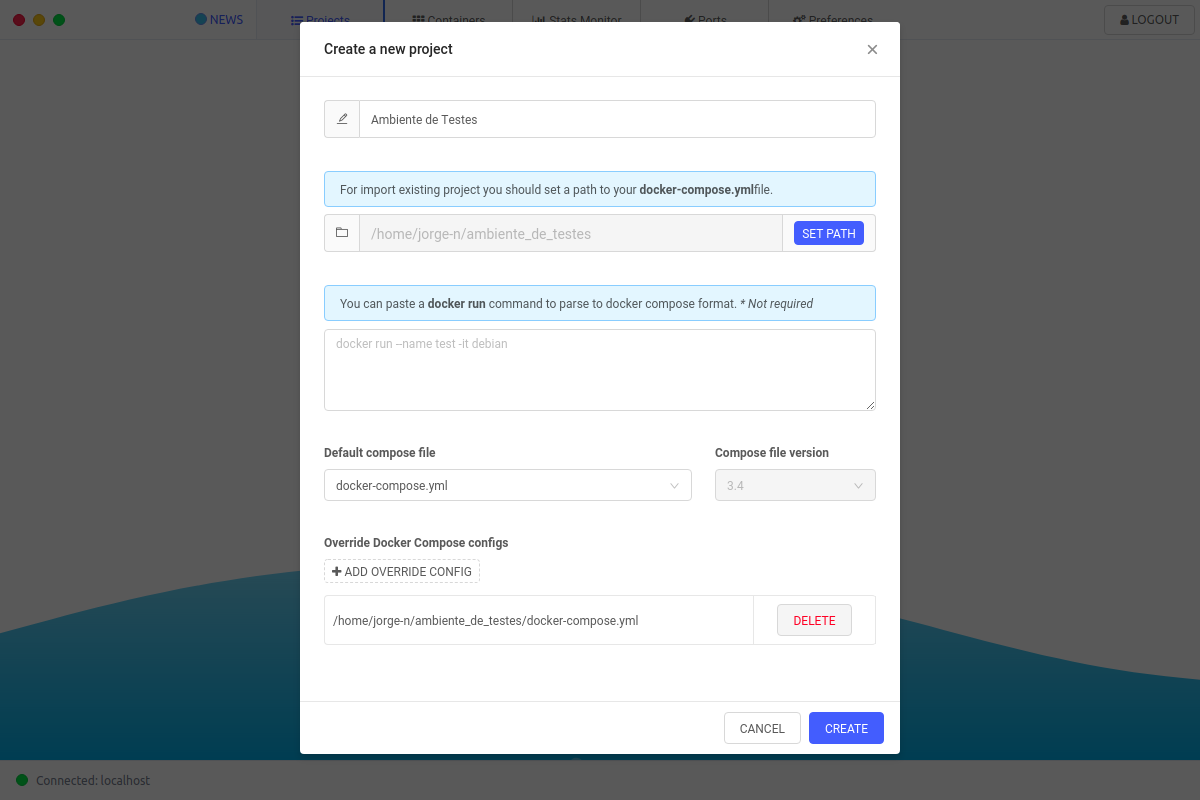
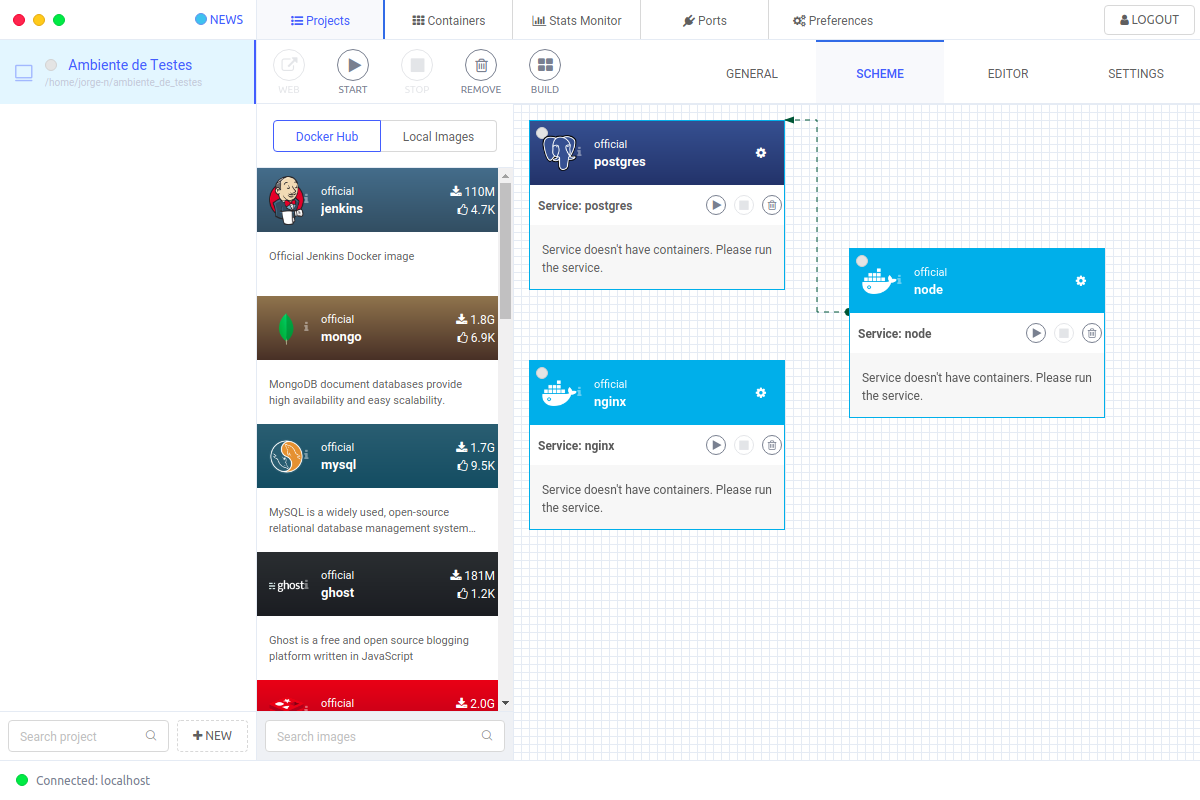
O Dockstation facilita o gerenciamento, te dando acesso aos logs, propriedades e várias informações sobre o projeto e os containers, alem de dispor um editor para modificar o código do compose.
Note que você vai precisar remover os container criados anteriormente para poder usar os nomes usados em
container_nameno nosso arquivo compose.
Extra Bits
React-Router Método 1
Uma configuração adcional é necessária para usar o react-router do reactjs no nginx. Para fazer isso através do docker, vamos entrar no container através do terminal usando o seguinte comando.
sudo docker exec -it srv_nginx /bin/bash
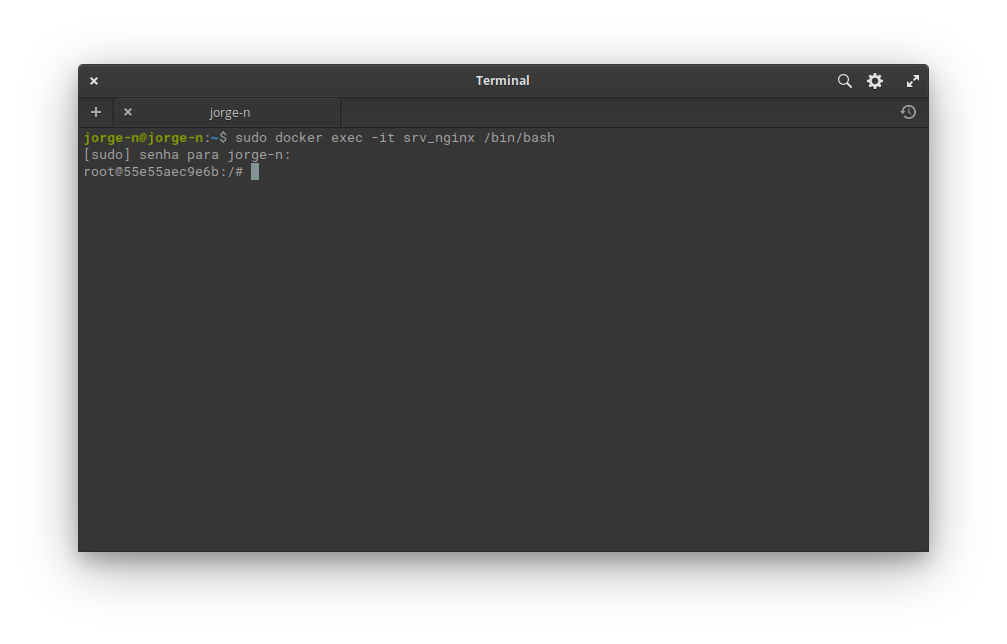
Em seguida instale um editor de sua preferencia, eu usarei o nano.
O arquivo que vamos modificar é o default.conf localizado em /etc/nginx/config.d/default.conf então irei usar o comando nano /etc/nginx/conf.d/default.conf para edita-lo.
Adcione try_files $uri $uri/ /index.html; dentro do escopo location / { como a seguir:
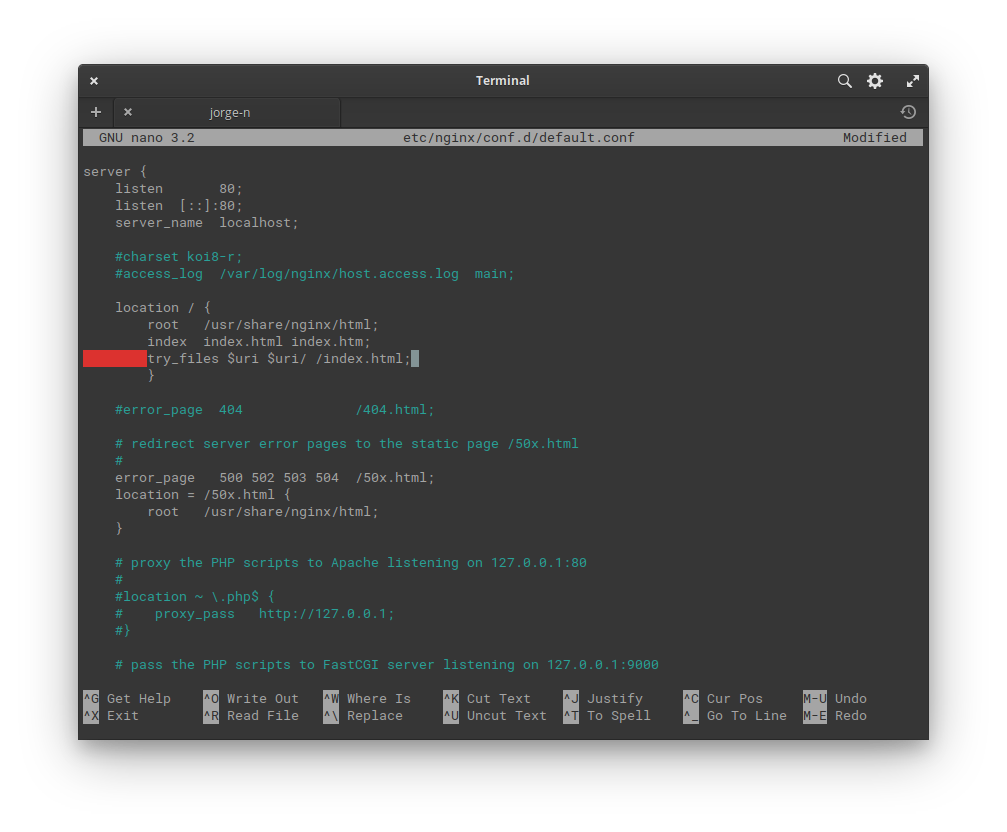
Salve o arquivo e saia do container e o reinicie com sudo docker container restart srv_nginx. Isso deve resolver os problemas com react-router onde acabamos com uma página 404.
React-Router Método 2
Alternativamente, você pode salvar o arquivo conf em uma pasta separada no nosso projeto adcionando aos volumes do nginx a seguinte linha.
- './nginx/conf.d/default.conf:/etc/nginx/conf.d/default.conf'
Assim poderá editar o arquivo direto na pasta do projeto adcionando a linha try_files $uri $uri/ /index.html; dentro do escopo location / { como mostrado no método 1:
Erro 403 Nginx
Este erro usualmente é causado por falta de permissão aos arquivos na pasta que definimos. para resolver isso, vá até a pasta do projeto e execute o comando sudo chmod 777 -R ./ para dar permissão de leitura, escrita e execução para todos o proprietário, grupo e todos os outros usuários.
